Saving a Search as an Alert
In NoveList, you can set up search alerts so that you are notified whenever we add the books or content that you care about.
Save a search as an alert
View a saved alert
Edit an alert
Move an alert
Delete an alert
Save a search as an alert
- From your Results List, click the Create alert for this search link.
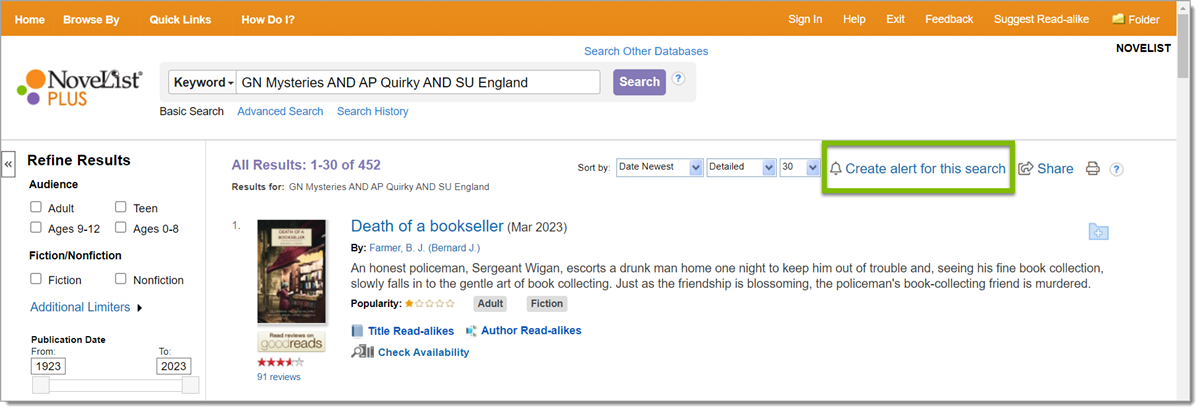
- The Create Alert form pop-up will appear. If you are not already signed in to your MyEBSCO account you will be prompted to do so. (Need to create your account? Select the Sign In link at the top right of any page in NoveList. At the Sign In page, select the Sign Up link. Fill out the Create your account form and submit with the Create Account button.)
- In the form, complete the following fields:
Subject - The default subject includes EBSCO Alert: followed by the search terms used and the date created. You can edit the subject by inserting your cursor in the field and entering the text you’d like to use.
Hide addresses from recipients - If you select this option, the e-mail addresses you enter will be place into the BCC (Blind Copy) field of the e-mail, rather than the To field.
E-mail from - The default from address will be epalerts@epnet.com. You can change the from email address by inserting your cursor in the field and entering the email address you'd like to use.
E-mail format - Choose from Plain Text or HTML (formatted).
E-mail to - List the e-mail address where you’d like the alert to be sent. If you are entering multiple addresses, separate each with a semicolon.
Frequency - From the drop-down menu, select whether you’d like the search to be run Once a day, Once a week, Biweekly, or Once a month.
Results format - Select the view in which you’d like the titles to be listed in your alert.
Articles published within the last - Select an option from this drop-down if you’d only like newer titles included in your alert or select No Limit for materials published at any time.
- Select Save Alert to save your selections or Cancel Alert to return to your search without creating an alert.
- Be sure you are signed in to your MyEBSCO account then click the Folder tab at the top right of any page in NoveList.

- View the contents of your MyEBSCO folder. Your folder contains links to your saved items in groups such as Books, Lists and Articles, Persistent Links to Searches, and Search Alerts. Note that some groups shown (e.g., Companies, Pages, and Notes) are EBSCO folders not used in the NoveList databases.
- Select Search Alerts to view your saved Search Alerts.
Edit an Alert
- Click the Folder tab at the top right of any page in NoveList.
- Under Search Alerts, locate the alert you wish to edit and click Edit Alert.
- Editable fields include:
- Alert Name
- Description
- Frequency
- Alert Options
- E-mail Properties
- Click Save.
Move an Alert
When you create an alert, it is automatically added to the Search Alerts folder in your My Folder list, but you can move that alert to any of your custom folders.
- From within the Folder, mark the check box to the left of the individual alert(s) that you want to move, or check Select All.
- Click the Move To button and from the drop-down, select the folder you want to move the alert(s) to.
Delete an Alert
- From within the Folder, mark the check box to the left of the individual alert(s) that you want to delete, or check Select All.
- Click the Delete Items button. The alert(s) are automatically deleted.
« Back
